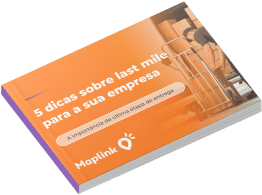Você quer ajudar seus clientes a encontrarem seu estabelecimento com maior facilidade e ainda ganhar visibilidade diante de outros usuários do Google? Então que tal aprender como adicionar um ou mais locais no Google Maps?
Não é novidade para ninguém que conquistar uma boa posição nos resultados do Google é bom para qualquer empresa, não é mesmo? Isso porque a plataforma é soberana nas buscas na Internet, servindo como vitrine para todo e qualquer tipo de negócio que deseja ter mais visibilidade.
Uma de suas ferramentas mais utilizadas é o Google Maps que, como você já deve saber, além de apontar direções, também mostra os estabelecimentos comerciais presentes no caminho.
Isso acontece porque essas empresas estão cadastradas no Google Meu Negócio, assim, toda vez que um usuário pesquisa por um endereço próximo, elas vão aparecer. E o melhor de tudo é que esse serviço é gratuito.
Mas não para por aí! Ao se cadastrar você também pode preencher o perfil da sua empresa, onde pode inserir informações importantes, como: fotos, produtos, horários de atendimento, etc. Essas informações ficam disponíveis para qualquer usuário que queira saber mais sobre o seu negócio. É muita vantagem, né?!
Foi pensando nisso que fizemos este passo a passo, bem detalhado, mostrando como adicionar mais de um local no Google Maps pelo Google Meu Negócio.
Como colocar a localização da minha empresa no Google Maps?
Uma empresa que aparece no Google Maps ganha muito mais visibilidade, uma vez que passa a aparecer nos resultados de pesquisa dos usuários do Google.
Se você quer saber como adicionar um local no Google Maps, confira o passo a passo super detalhado que preparamos para você:
1 – Acesse o site do Google Meu Negócio
O primeiro passo para adicionar um local no Google Maps é acessar o site do Google Meu Negócio, que é onde você fará o cadastro da sua empresa na plataforma.
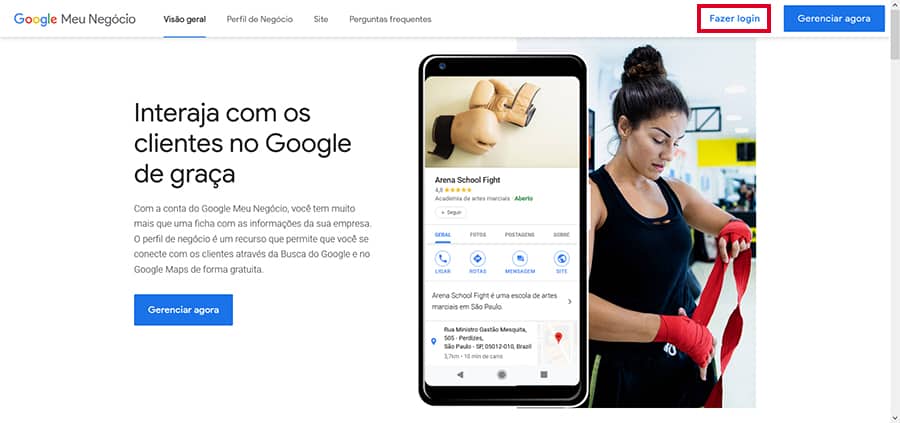
Leia também: O que é geotargeting e por que é importante saber onde o seu cliente ideal está?
2 – Faça login ou cadastre-se
Clique em “Fazer Login” para acessar a sua conta ou cadastre-se.
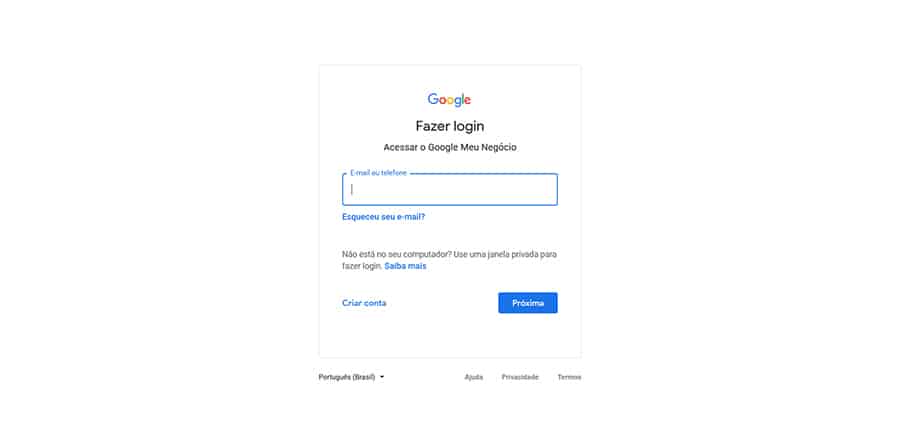
3 – Digite o nome da sua empresa
Caso o seu negócio já esteja cadastrado no Google, aparecerá como sugestão conforme você digita o nome junto de outras empresas com nomes semelhantes. Neste caso, confira o endereço para ter certeza de selecionar a opção certa.
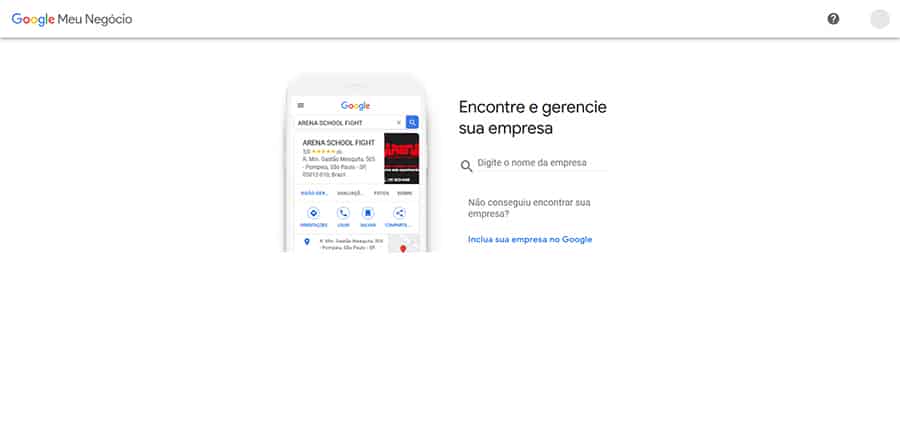
Caso sua empresa ainda não esteja cadastrada, basta selecionar a primeira opção: “Criar uma empresa com esse nome” ou, logo abaixo, em “Inclua sua empresa no Google”. Ambas as opções levarão para a mesma tela.
Se a sua empresa já estiver cadastrada e você está querendo saber apenas como adicionar mais de um local no Google Maps, pode seguir esses passos pois o procedimento é o mesmo.
Leia também: Técnicas de Geomarketing: descubra como captar novos clientes
4 – Selecione a categoria do seu negócio
Confira se o nome da sua empresa está correto, digite sua categoria e selecione a opção que melhor define o seu negócio. Em seguida clique no botão “Próxima”.
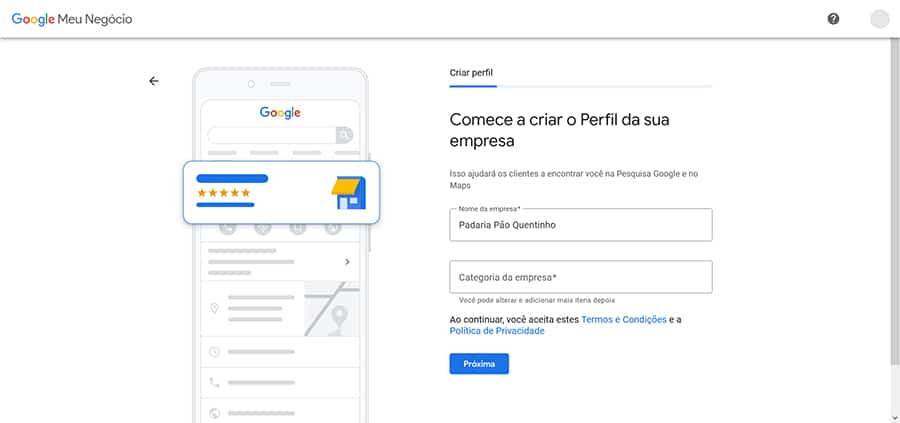
5 – Defina se a sua empresa é aberta ao público ou não
Aqui vai depender do seu tipo de negócio. Se for algo aberto ao público, marque a opção “Sim”. Já se o seu empreendimento não é do tipo que recebe visitas e, por isso, você não quer que ele apareça no Google Maps quando as pessoas pesquisarem, marque a opção “Não”. Em seguida, clique em “Próxima”.
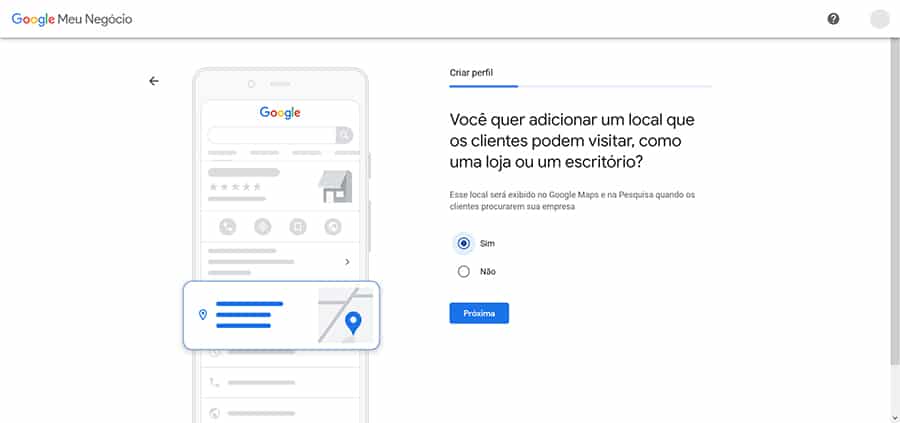
Leia também: 5 vantagens do Google Maps para empresas e negócios
6 – Preencha o endereço da sua empresa
Preencha todos os dados referentes ao endereço do seu negócio (rua, número, CEP, cidade, etc). Ao finalizar, clique em “Próxima”.
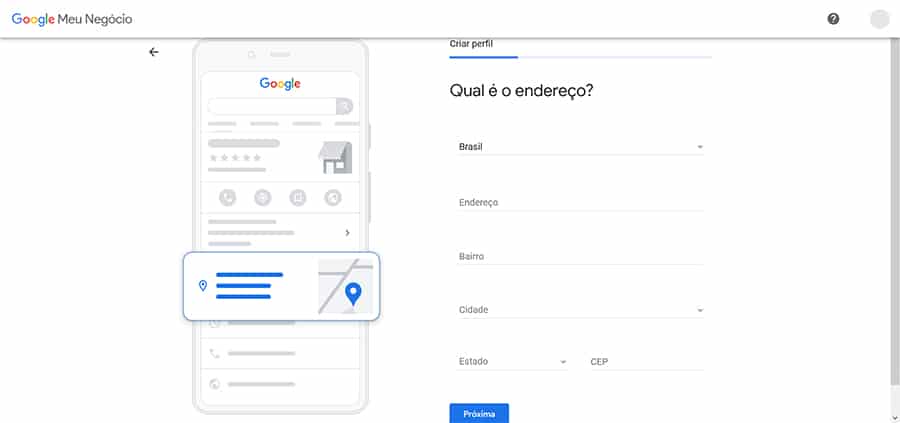
7 – Defina se sua empresa atende fora ou apenas no local
Aqui novamente vai depender da natureza do seu negócio. Se você trabalha com delivery ou atendimento à domicílio, por exemplo, marque a opção “Sim, também atendo clientes fora do meu local”. Caso você atenda somente no local, marque a opção “Não”. Depois, clique em “Próxima”.
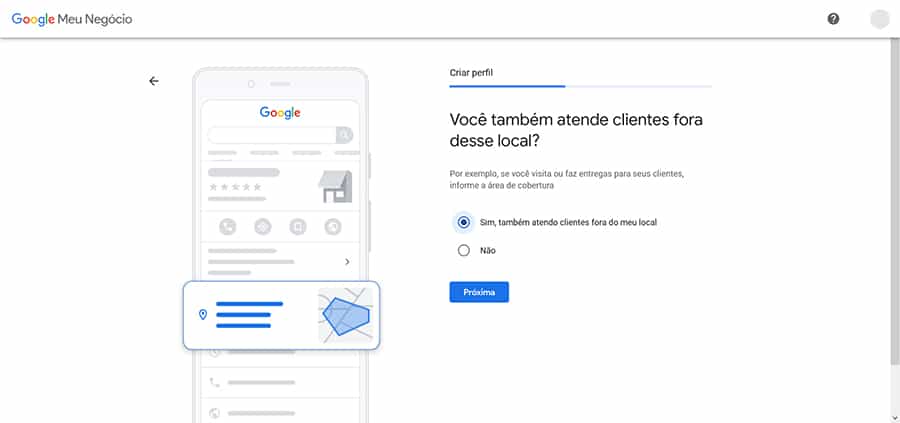
8 – Adicione as regiões de cobertura do seu atendimento
Se na tela anterior você selecionou a opção “Sim”, agora você tem a opção de adicionar as regiões que você atende. Este passo não é obrigatório, mas caso queira, você pode adicionar mais áreas sempre que desejar, acessando as configurações do sua empresa no Google Meu Negócio.
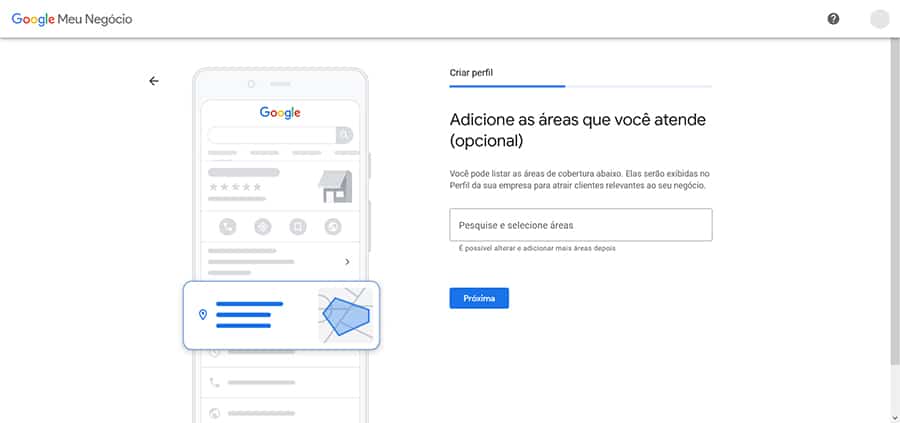
Leia também: Google Maps API no Brasil: como conseguir uma chave? Preço?
9 – Adicione informações de contato
Nesta etapa você pode adicionar informações de contato por meio das quais seus clientes podem entrar em contato com a sua empresa. Insira um telefone — que corresponda ao local que você está adicionando, seja a sede ou uma filial do seu negócio — e o site da sua empresa, caso tenha um.
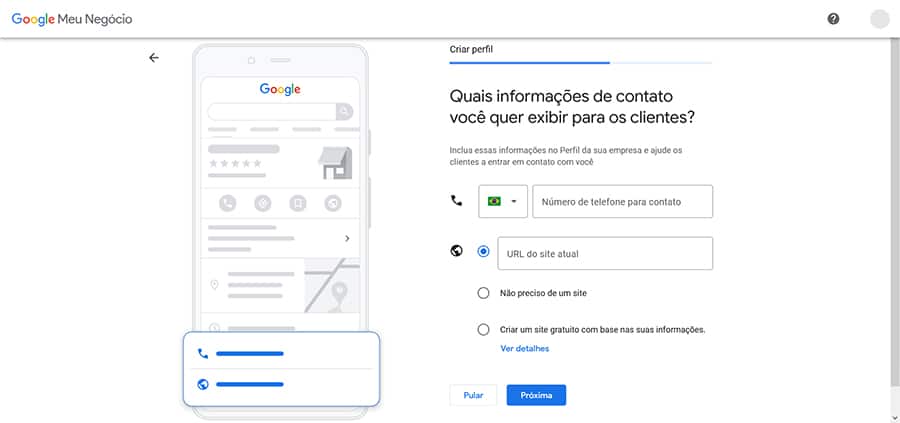
Após preencher, clique em “Próxima” ou, caso não queira preencher isso agora, clique em “Pular”.
10 – Escolha se você quer receber mensagens do Google ou não
Nesta etapa você pode escolher se quer receber atualizações e recomendações do Google para sua empresa. Selecione “Sim” ou “Não” e clique em “Próxima”.
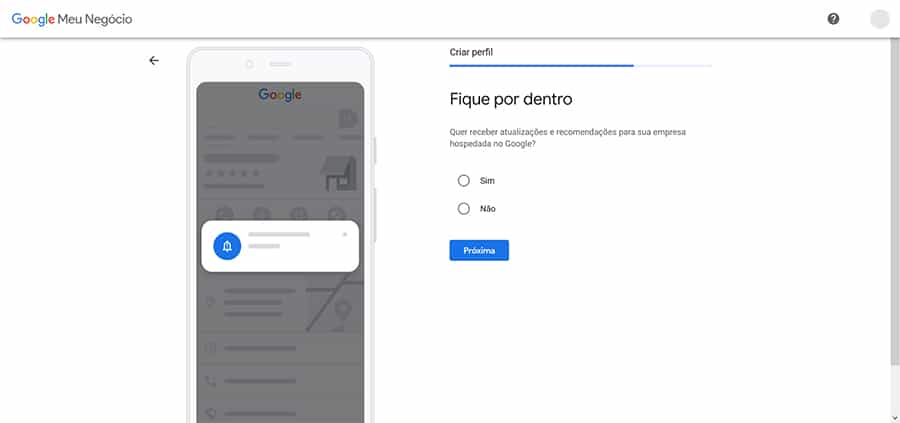
11 – Verificação
Após preencher todo o cadastro da sua empresa, você precisará confirmar que de fato é o proprietário. Para isso, o Google lhe enviará um código de confirmação via cartão-postal pelos Correios. Adicione o nome do contato para o qual o código deve ser enviado, confirme nome e endereço da sua empresa e clique em “Correio”.
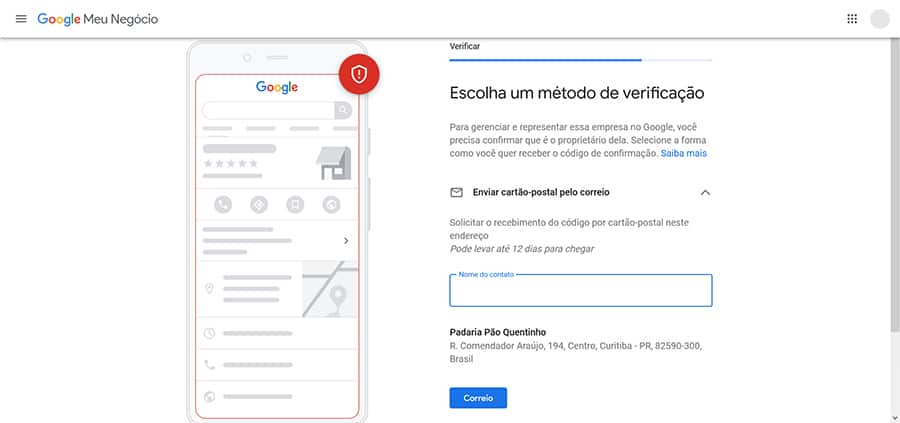
De acordo com as estimativas da plataforma, pode levar até 12 dias para chegar, mas esse tempo costuma variar.
Enquanto aguarda, você pode continuar editando as informações sobre a sua empresa no Google Meu Negócio, mas elas só serão exibidas no Google Maps após essa verificação estar concluída.
Você também pode decidir deixar a verificação para depois e clicar em “Outras Opções” e, em seguida, em “Confirmar depois” para prosseguir com o cadastro da sua empresa.
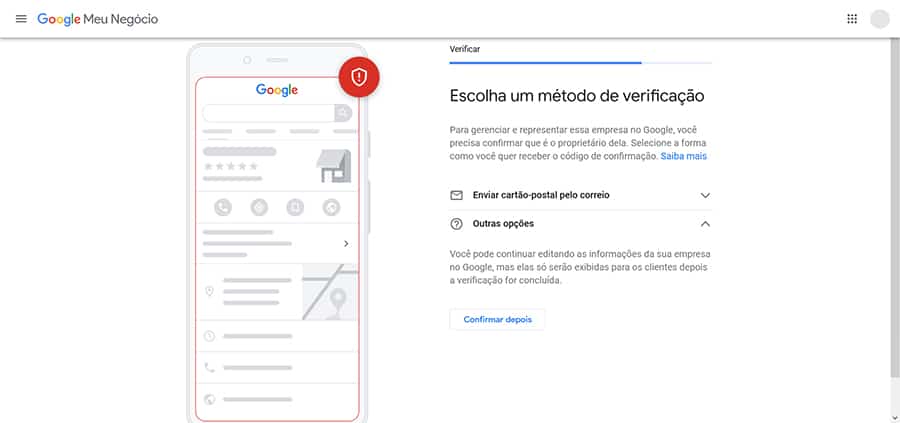
Leia também: API Google Maps exemplos práticos para revolucionar a experiência do seu usuário!
12 – Defina os dias e horários de funcionamento do seu negócio
Nesta tela você poderá definir os dias e horários de funcionamento da sua empresa. Caso não queira definir isso agora, é só clicar em “Pular” para avançar.
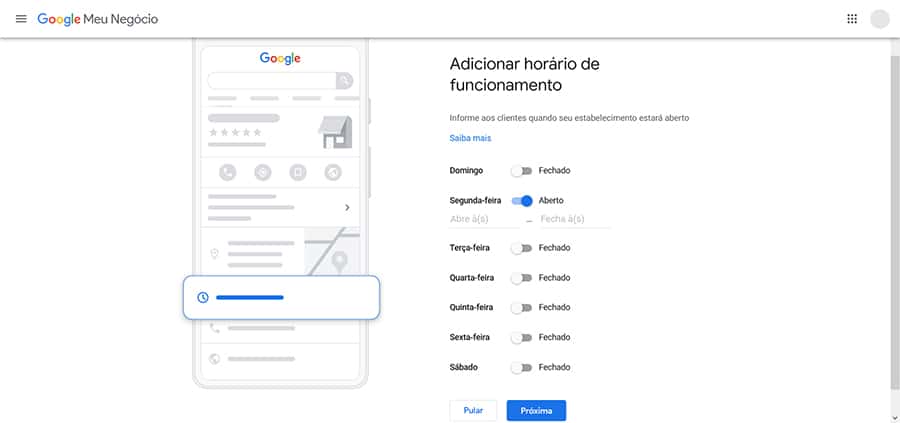
13 – Escolha se você quer receber mensagens dos usuários ou não
Aqui você pode definir se autoriza ou não que seus clientes enviem mensagens para sua empresa pelo Google.
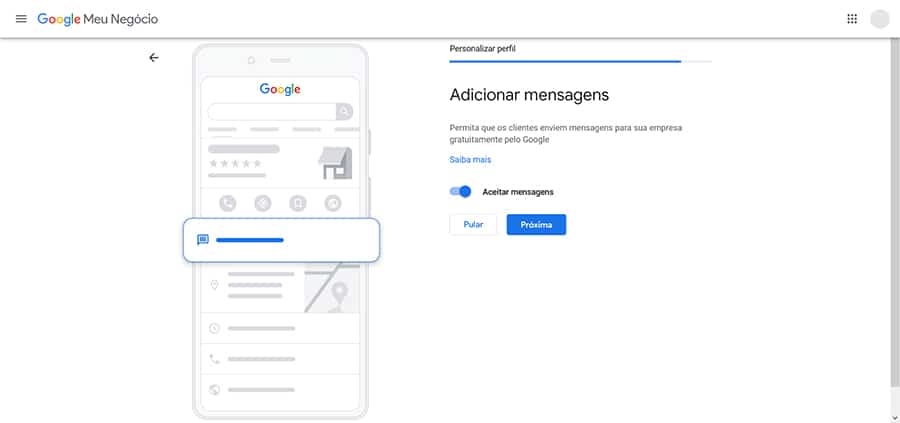
14 – Descreva sua empresa para o público
Este é o espaço para você descrever a sua empresa. Entenda esta etapa como uma oportunidade para apresentar o seu negócio para os clientes. Lembre-se de utilizar algumas palavras-chave relacionadas a sua área, a fim de ajudar o Google a identificar as melhores oportunidades para indicar sua empresa para os usuários.
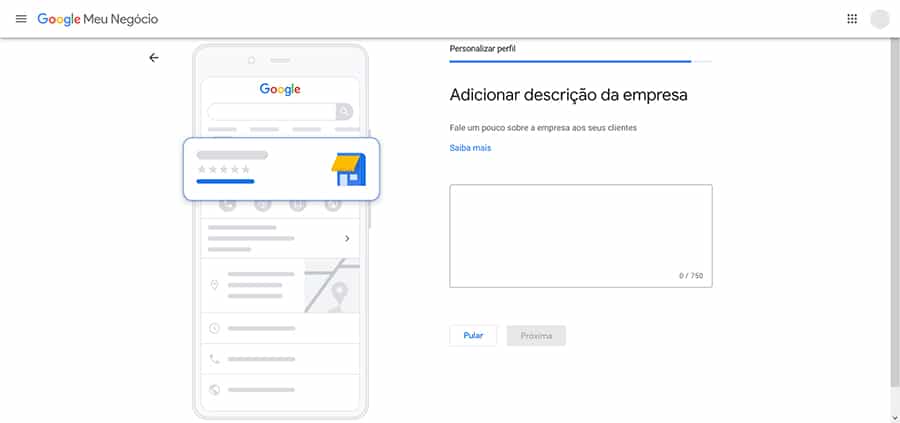
15 – Adicione fotos da sua empresa
Adicione fotos da sua empresa para mostrar aos usuários um pouco mais sobre o seu negócio e o que você tem a oferecer.
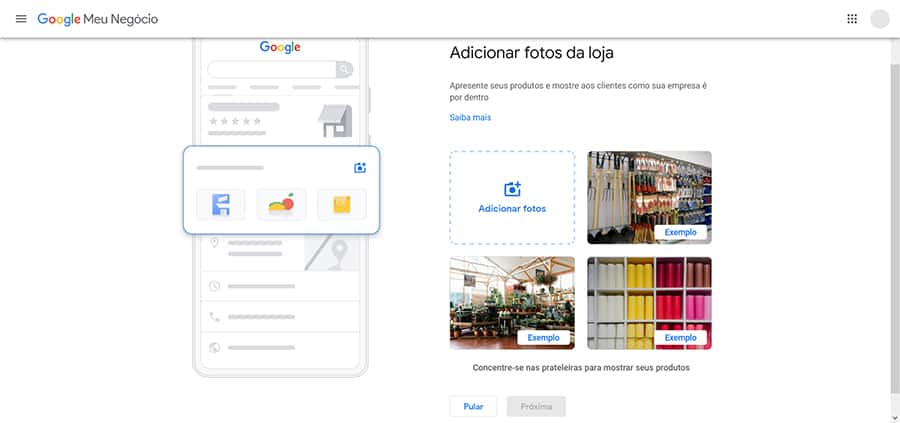
16 – Finalize o cadastro da sua empresa
Em seguida você chegará em uma tela de conclusão e basta clicar em “Continuar” para ser direcionado para o painel do Google Meu Negócio, onde você poderá editar as informações sobre a sua empresa a qualquer momento.
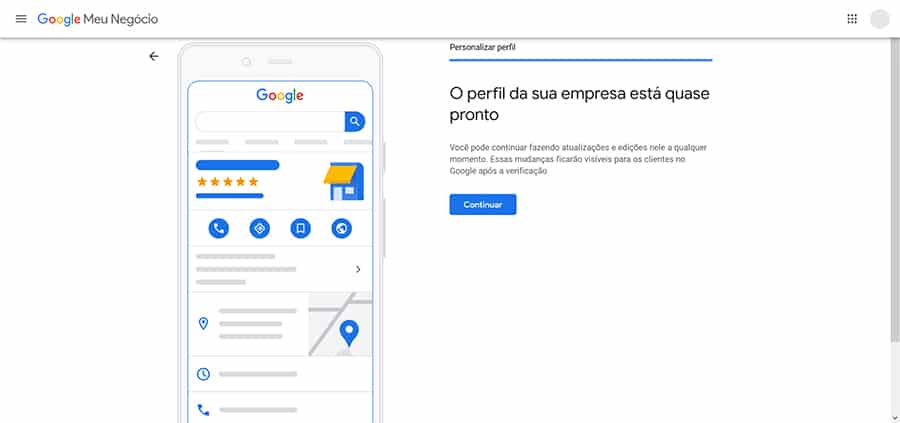
Para que sua empresa apareça no Google Maps, só falta fazer a verificação com o código enviado via cartão-postal. Uma vez que tenha recebido este código, você pode clicar tanto em “Fazer Verificação”, no menu que fica do lado esquerdo da tela, ou no botão “Verificar agora”, que estará no quadro “Verificação necessária”.
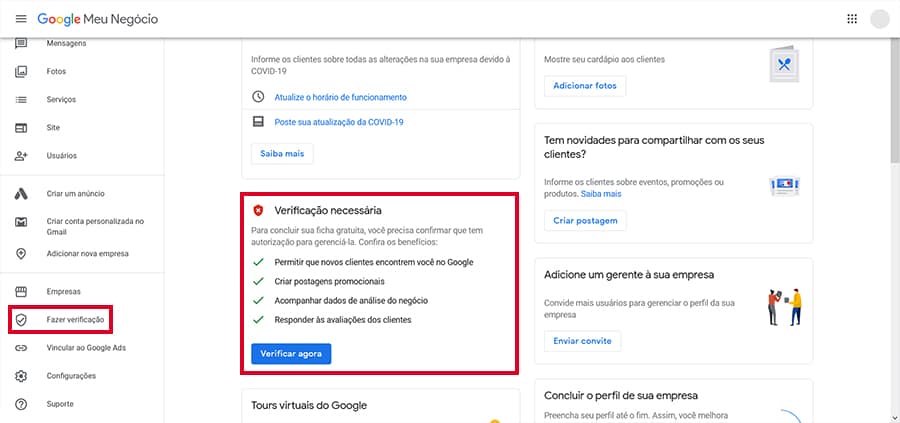
Leia também: Geotagging no Google Maps: Facilite o caminho do cliente até a sua empresa
Como adicionar mais de um endereço no Google Meu Negócio?
Se você já tem a sua empresa cadastrada no Google Meu Negócio e quer saber como adicionar mais de um local no Google Maps, nós também temos a solução — e é bem simples!
Para adicionar uma nova localização para a sua empresa, ou seja, o endereço de uma filial, é só seguir o mesmo passo a passo apresentado acima, preenchendo os dados referentes ao endereço que você quer cadastrar.
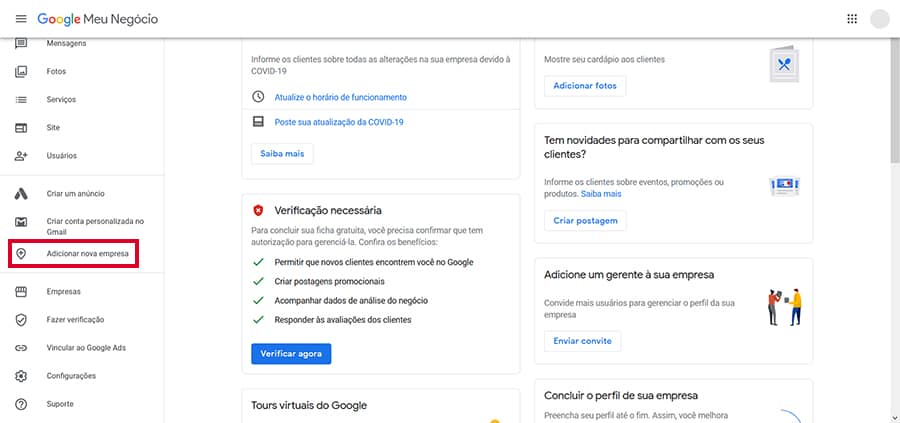
Caso você já esteja no painel do Google Meu Negócio, basta clicar na opção “Adicionar nova empresa”, no menu do lado esquerdo da tela.
Caso tenha interesse, você também pode assistir a este vídeo bem objetivo sobre como adicionar mais de um local no Google Maps:
E aí? Viu como é simples adicionar o local da sua empresa no Google Maps?
Seja uma pequena padaria ou uma multinacional, estar presente no Google é uma das melhores estratégias para gerar visibilidade para o seu negócio na Internet, facilitando com que as pessoas te encontrem. Agora que você já sabe como adicionar mais de um local no Google Maps, não perca mais tempo!
E se o que você deseja é transformar a maneira como sua empresa atua no mercado, utilizando a inteligência dos dados em favor do seu negócio, pode contar com a gente!
A Maplink, maior empresa de tecnologia em geolocalização da América Latina, com 20 anos de experiência na área, fornece o apoio para otimizar as operações de sua empresa, garantindo informações estratégicas e a redução de custos operacionais.
Em parceria com sua equipe de TI, integramos soluções que permitem utilizar a inteligência da geolocalização para melhorar a comunicação entres os canais online e offline, por meio da integração do seu sistema com a API do Google Maps. Mas quais são os benefícios disso na prática?
- Aumento da eficiência nos atendimentos, reduzindo o tempo de resposta e facilitando o acesso ao histórico de cada cliente;
- Maior agilidade e melhora na comunicação entre cliente e empresa, garantindo uma experiência de compra muito mais positiva para o consumidor;
- Maior agilidade no fluxo de trabalho, uma vez que o sistema passa a ser alimentado automaticamente e em tempo real;
- Redução de custos por meio da automatização de atividades, eliminação do uso de papel e otimização dos deslocamentos ao agrupar trabalhos geograficamente próximos;
- Acesso a dados atualizados, que facilitam o acompanhamento de métricas e indicadores que garantem a satisfação dos clientes;
- Melhora na rentabilidade, devido ao aumento da produtividade da equipe.
Apoiamos empresas que são protagonistas e referências nos mercados em que atuam, como: Mercado Livre, Decolar.com, Gol Linhas Aéreas, Nestlé e BRF. Agende agora mesmo uma conversa com um de nossos especialistas.
Gostou do artigo? Então compartilhe em suas redes sociais e ajude outras pessoas a entenderem como adicionar mais de um local no Google Maps e Google Meu Negócio! Além disso, assine a nossa newsletter para acompanhar os melhores artigos do blog da Maplink.